WordPress Kurulumu Nasıl Yapılır?

[ad_1]
Merhabalar, temel wordpress eğitimlerine devam ediyoruz. Bu yazımızda, wordpress nasıl kurulur tüm yöntemleri ile inceleyeceğiz. Bu yazının sonunda kendi wordpress sitenizi, hostinginize kurmayı ve çalıştırmayı öğrenmiş olacaksınız.
WordPress kurulumunu wordpress.org üzerinden anlatacağım. WordPress nedir? ve wordpress.com ile wordpress.org arasındaki farklar nelerdir? bilmeyenler bir önceki yazıma göz atabilirler. (tıklayın: wordpress nedir?)
WordPress site kurmak için domain ve hosting satın almış olmanız gerekmektedir. Domain ve hosting satın alma ile ilgili merak edilenler için önceki yazılarımı okuyabilirsiniz. Tıklayın: Domain nedir? Nasıl alınır? – Hosting nedir? Nasıl alınır?)
Adım Adım WordPress Kurulumu
WordPress İndirme
WordPress kurulumu yapabilmemiz için öncelikle wordpress’in son sürümünü wordpress.org üzerinden indiriyoruz. (tıklayın: wordpress indir)
WordPress Dosyalarını Hostinge Yükleme
1- Bir hosting satın aldık ve satın aldığımız hosting paketinin; hosting yönet kısmından cpanel ‘e giriyoruz.

CPanel Dosya Yöneticisi ile Yükleme
2- Dosya Yöneticisi ‘ne giriyoruz ve indirdiğimiz wordpress’i yüklüyoruz. Yüklemeyi hosting dizininde bulunan public_html içerisine gerçekleştiriyoruz.
# (Bu durum bayii hosting paketlerinde birden fazla domain eklendiği zamanlarda değişiklik gösterebilir. Eğer wordpress’i başka bir dizine yüklemeniz gerekiyorsa, hosting firmasının destek bölümü ile iletişime geçin.)
Önemli: İndirilen wordpress.zip dosyası içinde wordpress klasörü bulunmaktadır. Siz indirdiğiniz dosyayı önce bilgisayarınıza çıkartıp, sonra wordpress klasörü içindekileri zipleyin ve öyle yükleyin. Aksi takdirde dosyalar hostinginiz içinde bir wordpress klasörüne çıkar. Buda sitenizin www.alandiniz.com/wordpress şeklinde çalışmasına sebep olur.


# Yükle butonuna tıklıyoruz ve indirdiğimiz zip formatındaki wordpress’i seçiyoruz.
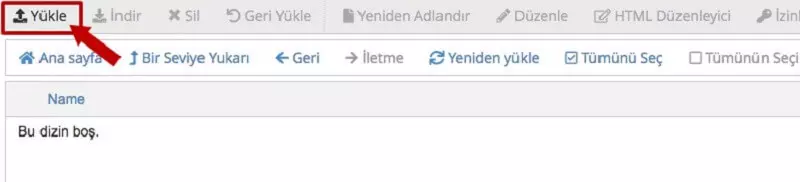
3- Yükleme işlemi tamamlandıktan sonra, yüklenen zip dosyasına sağ tık> extract (çıkar) diyoruz.

# Çıkartma işlemi tamamlandıktan sonra, boşuna alan kaplamaması için yüklediğimiz zip dosyasını siliyoruz.
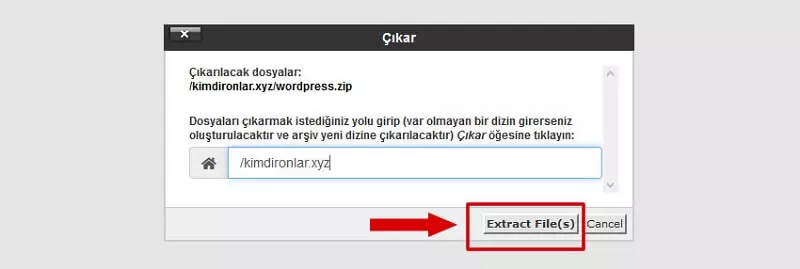
# Eğer şu şekilde bir ekrana ulaştıysanız, wordpress dosyalarınızı hostinginize başarıyla yüklediniz demektir. İşte bu!

FTP ile Yükleme
# FTP (File Transfer Protocol) yani, Dosya Transfer Protokolü ‘dür. İsminden de anlayacağınız gibi iki bilgisayar arasında dosya transferi yapmaya yarar. Bilgisayarımızdaki dosyaları FTP aracılığı ile hostingimize gönderebiliriz.
# Yükleme işlemini FTP aracılığı ile yapmak istersek bunun için bir FTP programına ihtiyacımız olacaktır. En yaygın kullanılan FTP programı FileZilla ‘dır. (Tıklayın: FileZilla İndir)
Not: FTP bağlantısı sağlayabilmek için, sunucu adı, kullanıcı adı ve paroladan oluşan FTP bilgileri gereklidir. Bu bilgiler genellikle hosting firmanız tarafından satın alınma işleminden sonra mail ile gönderilir. Ancak elinizde FTP bilgileri yoksa, CPanel üzerinden FTP hesabı oluşturabilirsiniz.
1- CPanel üzerinden FTP hesabı açmak için öncelikle FTP Hesapları bölümüne giriş yapıyoruz.
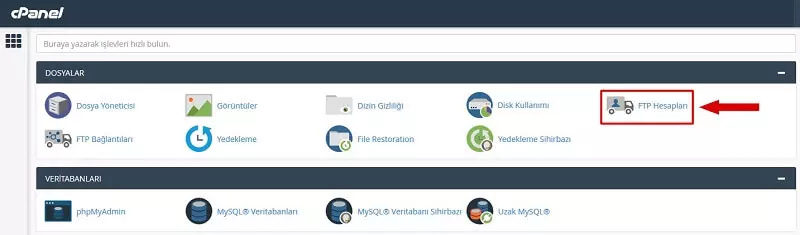
2- FTP Hesabı Ekle bölümündeki bilgileri doldurarak FTP Hesabı Oluştur butonuna tıklayarak FTP hesabını oluşturuyoruz.
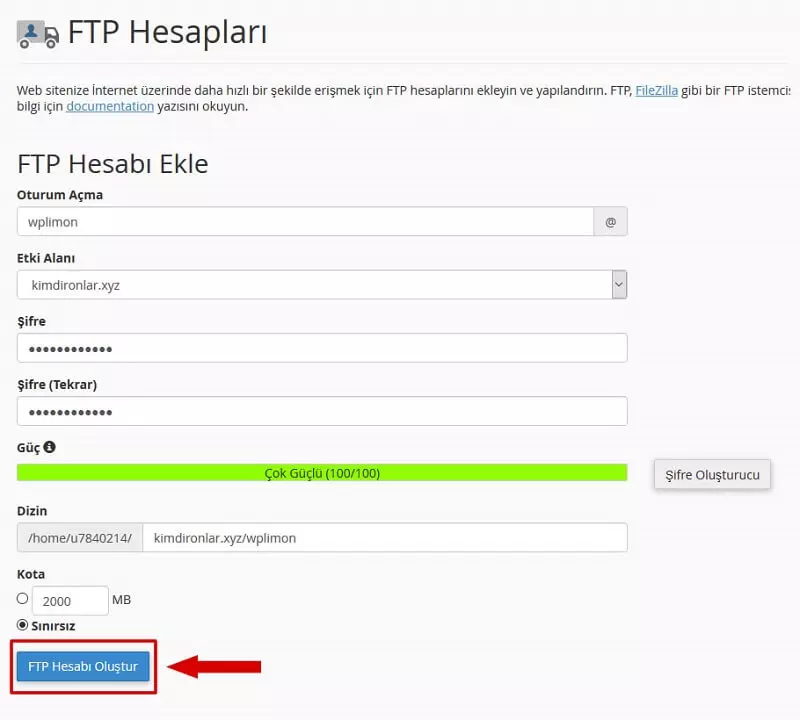
# Oturum Açma: FTP bağlantısı sırasında kullanılacak olan kullanıcı adı bilgisi.
# Etki Alanı: bağlanılacak olan domain bilgisi.
# Dizin: Hosting içindeki bağlanılacak dizin bilgisi. (www.batuhanozyavru.com.tr içindeki public_html dizini vb)
3- Daha sonra FileZilla veya tercih ettiğimiz FTP programını açıyoruz ve bağlantı bilgilerimizi yazarak bağlanıyoruz.
4- FTP bağlantısı sağlandıktan sonra, açılan pencerelerde bir tarafta bilgisayarımızı, diğer tarafta ise hostingimizi görürüz. FTP programı üzerinden yüklenecek olan dosyaları sürükle/bırak ile hostingimize gönderiyoruz ve dosya yükleme işlemini sonlandırıyoruz.

WordPress Veritabanı Oluşturma
1- Dosya yükleme işlemi bu kadar. Sırada wordpress’imizi bağlayacağımız veritabanını oluşturmak var. Bunun için yine CPanel içinden MySQL Veritabanları bölümüne giriyoruz.
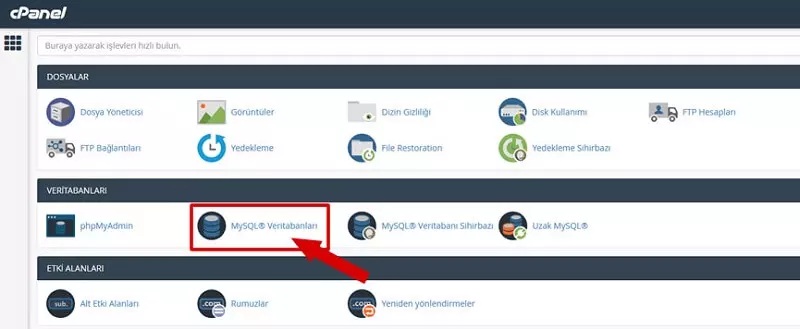
2- Yeni Veritabanı Oluştur kısmından bir veritabanı ismi belirleyerek Veritabanı Oluştur butonuna tıklıyoruz.

3- Veritabanı oluşturduktan sonra, Yeni Kullanıcı Ekle kısmından bir kullanıcı adı ve parola belirliyoruz ve Kullanıcı Oluştur butonuna tıklıyoruz.
Önemli: Parola belirlerken Şifre Oluşturucu seçeneğini kullanın ve oluşturulan parolayı bir yere not alın. Bu bilgiler kurulum aşamasında lazım olacak.
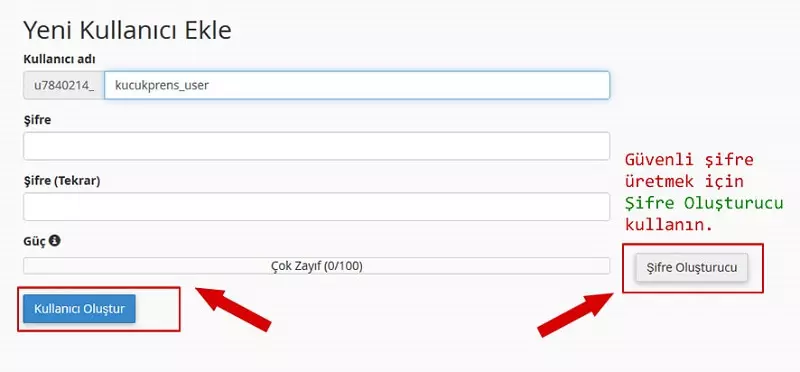
4- Son olarak oluşturduğumuz veritabanına kullanıcı ekliyoruz ve burada da işimiz bitiyor. Veritabanına Kullanıcı Ekle kısmından oluşturduğumuz veritabanı adı ve veritabanı kullanıcısını seçiyoruz ve Ekle butonuna tıklıyoruz.

5- Ardından açılan ekranda Tüm Ayrıcalıklar kutucuğunu işaretleyerek Değişiklikleri Uygula butonuna tıklıyoruz.

WordPress Kurulumunu Tamamlama
Buraya kadar geldiyseniz artık kuruluma hazırsınız demektir. Zaten kurulum yapmıyor muyduk? Bunca şeyden sonra daha neyin kurulumu? dediğinizi duyar gibiyim. Ama merak etmeyin artık sona geldik sayılır. Az sonra wordpress sitenize merhaba diyeceksiniz. Sözü uzatmadan sıradaki işleme geçelim.
1- Artık tarayıcımızda yeni bir sekme açıp domainimizi yazabiliriz. Her şey yolundaysa karşımıza şu şekilde bir ekran çıkacaktır:
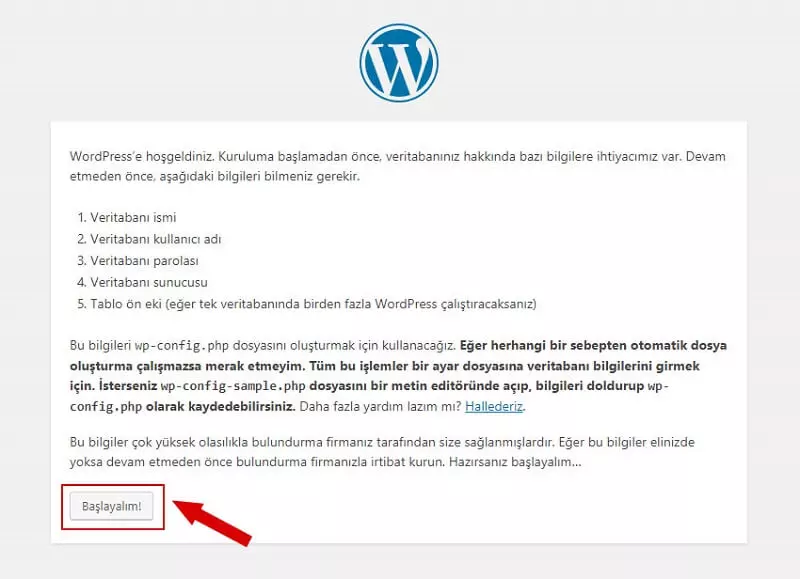
2- WordPress’in de söylediği gibi, Başlayalım ve sırada az önce oluşturduğumuz veritabanı bilgilerini girmek var.
# Veritabanı ismi kısmına az önce oluşturduğunuz veritabanı adını, Kullanıcı adı kısmına az önce oluşturduğunuz veritabanı kullanıcısını, Parola kısmına ise az önce belirlediğiniz ve not almanızı söylediğim parolayı yazıyoruz. Veritabanı sunucusu localhost olarak kalıyor (veritabanı ve dosyalar aynı sunucuda olduğu için), Tablo ön eki kısmınıda değişiklik yapmadan öylece bırakabilirsiniz ve ardından Gönder butonuna tıklıyoruz.
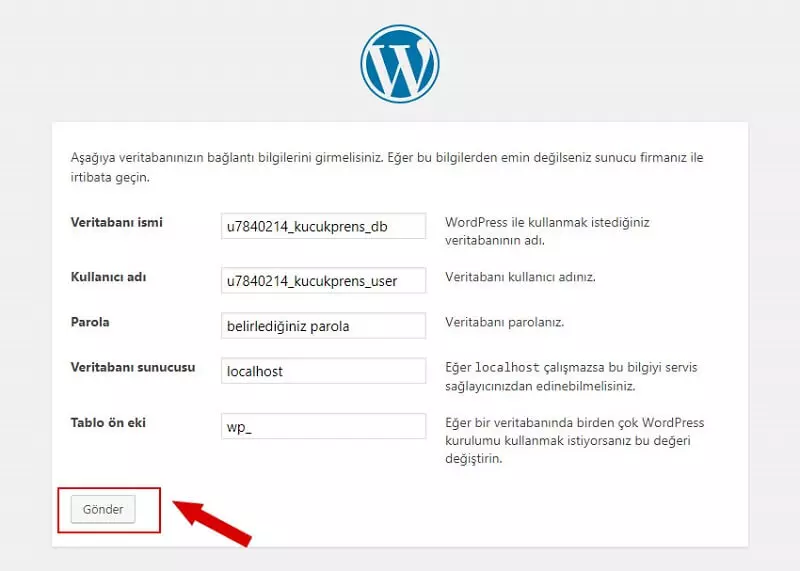
3- Harika! WordPress’imiz kuruldu. Artık sadece sitemizin adını, mail adresimizi ve yönetim paneline girerken kullanacağımız kullanıcı adı/şifreyi belirlemek kaldı. Sıkı durun wordpress sitenize son bir adım kaldı. Haydi devam edelim.

4- Bu bölümde, Site başlığı kısmına sitemizin adını (örn; WPLİMON), Kullanıcı adı – Parola – E-posta adresiniz kısımlarına ise admin panele giriş yaparken kullanacağımız bilgileri yazıyoruz.

5- Başarılı! Artık bir wordpress siteye sahipsiniz. Bundan sonra geriye giriş butonuna tıklayarak admin panele girmek ve sitemizi yönetmek kalıyor.

#

#

#
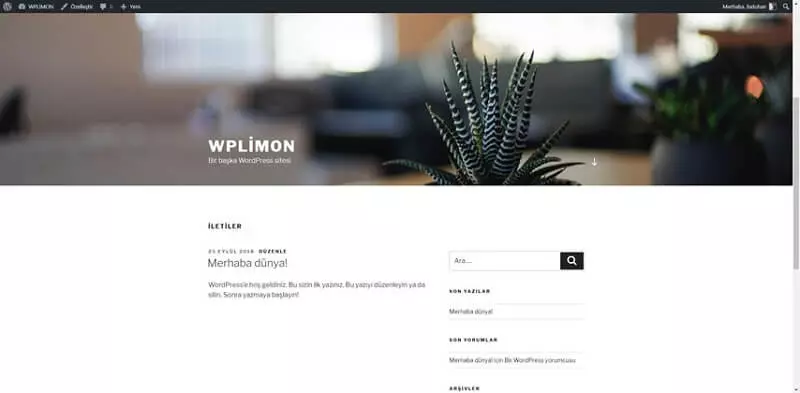
# Bu yazımda, sıfırdan başlayanlar için temel wordpress eğitimlerinden, wordpress kurulumuna açıklama getirdim. Bundan sonraki aşama olan WordPress Kurulum Sonrası Yapılması Gerekenler başlıklı makalem ile devam edebilirsiniz. Kurulumdan sonra sitenize nasıl müdahalelerde bulunmanız gerektiği hakkında detaylı bilgiler edinebilirsiniz.
# WordPress konusunda uzman desteğine ihtiyacınız olursa, benimle aşağıdaki bağlantılardan iletişime geçebilirsiniz:
Yeni bir makalede görüşmek üzere.
WordPress Kurulumu Nasıl Yapılır? yazısı ilk önce Batuhan Özyavru üzerinde ortaya çıktı.
[ad_2]Kaynak


